컴퓨터에 있는 공인인증서를 핸드폰으로 보내는 방법에 대해 알아보도록 하겠습니다. 컴퓨터를 포맷하셨거나 공인인증서 기간이 다 되어서 다시 갱신해야 할 때 이용하시면 됩니다. NPKI 폴더를 복사해서 이동하는 방법도 있지만 그 방법은 보안이 약해서 위험하기 때문에 앱을 통한 방법으로 이용하시면 됩니다.
요약 (하는 순서) - 더보기 클릭하시면 나옵니다.
컴퓨터에 있는 공인인증서 핸드폰으로 보내는 방법에 대한 요약입니다.
1. 컴퓨터
- 농협홈페이지 → 인증센터 → 공동 인증서 복사 → 인증서 내보내기(PC → 스마트폰) → 공인인증서 내보내기(인증서선택) → 인증서 비밀번호 입력
2. 핸드폰
- 올원뱅크 앱 → 목록 → 인증/보안 → PC에서 인증서 가져오기 → 16자리번호 확인
3. 컴퓨터
- 16자리번호 입력 → 다음 → 업로드 확인
4. 핸드폰
- 다음 → 인증서 비밀번호 입력 → 인증서 가져오기 완료 확인
조금 더 자세한 설명글을 원하시는 분은 밑에 그림과 글로 설명해놓았으니 글을 참고하시면 됩니다.
컴퓨터에서 휴대폰으로 보내는 방법 (더보기 클릭)
이해하기 쉽게 번호순대로 그대로 따라 진행하실 수 있도록 작성했습니다. 그럼 시작합니다.
컴퓨터 공인인증서 휴대폰으로 보내는 방법에 대해 자세히 설명한 글입니다.
1. 컴퓨터
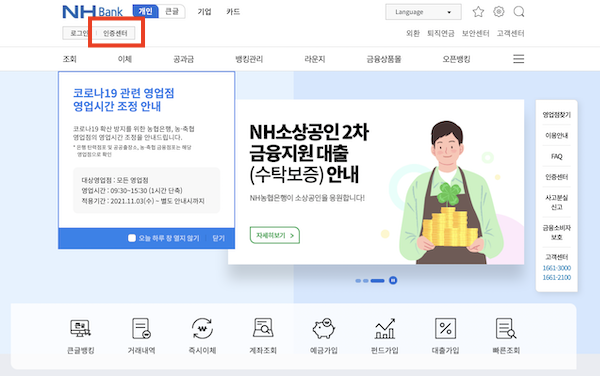
빨간색 네모로 표시한 인증센터를 클릭하시면 됩니다.
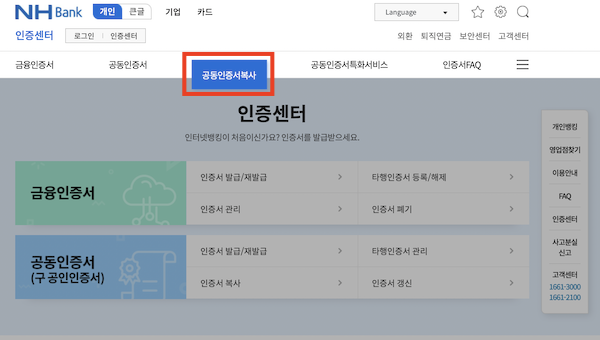
빨간색 메모로 표시한 공동 인증서 복사 클릭하시면 됩니다.
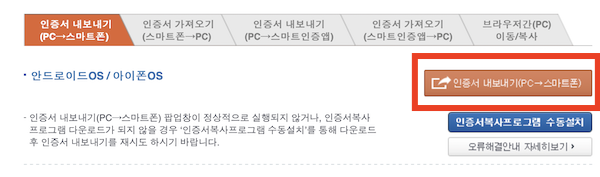
빨간색 메모로 표시한 인증서 내보내기(PC→스마트폰) 버튼 클릭합시다!
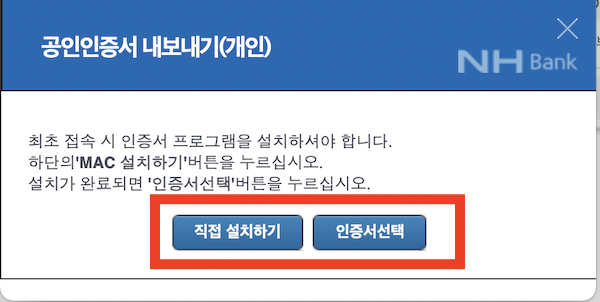
처음으로 공인인증서 내보내기를 하셨을 경우에는 우선 직접 설치하기 버튼을 눌러서 요구하는 프로그램을 모두 설치해줍시다. 다 설치한 후에는 인증서 선택을 눌러줍시다.
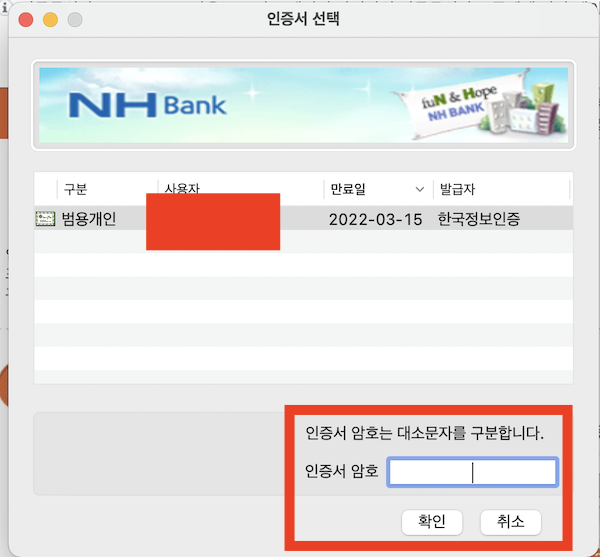
내보낼 공인인증서를 선택하고 해당 공인인증서 암호를 입력 후 확인 버튼 클릭합시다.
2. 핸드폰
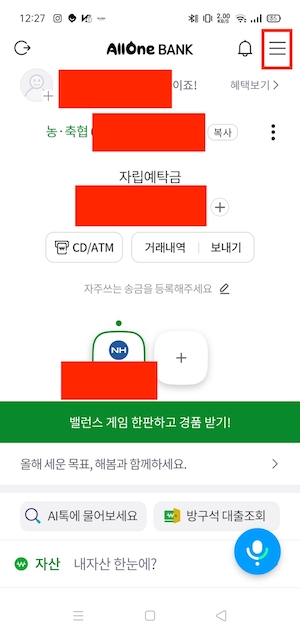
이제 휴대폰으로 가서 올원 뱅크 앱을 실행합니다. (없다면 플레이스토어에 들어가셔서 설치해서 실행하시면 됩니다.) 그 후 위의 화면이 나오면 제일 오른쪽 상단에 보시면 밑줄 세 개 표시된 아이콘이 있습니다. 그걸 클릭합시다.
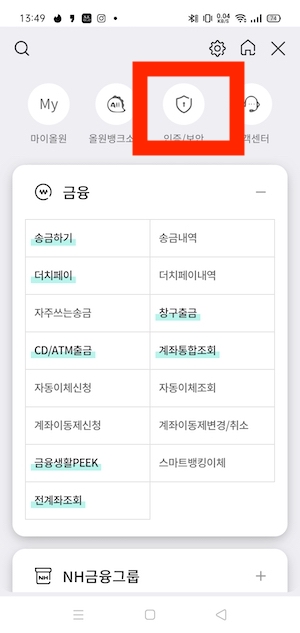
빨간색 네모로 표시된 인증/보안을 클릭합시다.
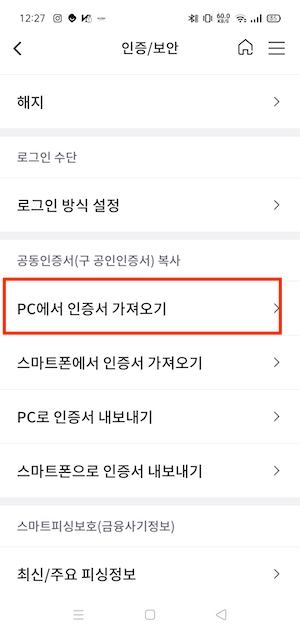
스크롤을 조금 내리시면 빨간색 네모로 표시된 PC에서 인증서 가져오기가 나옵니다. 클릭합시다.
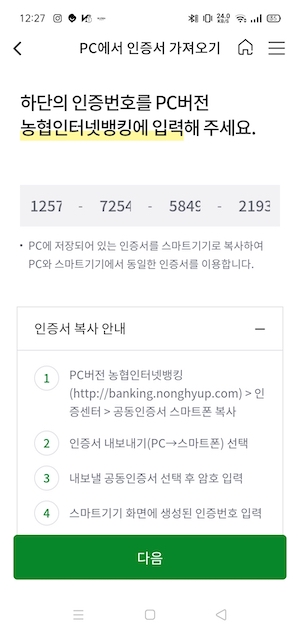
그러면 인증번호 16자리가 나오는데 아직 다음 버튼은 누르지 마시고 이제 다시 아까 켜 둔 컴퓨터로 돌아갑니다.
3. 컴퓨터
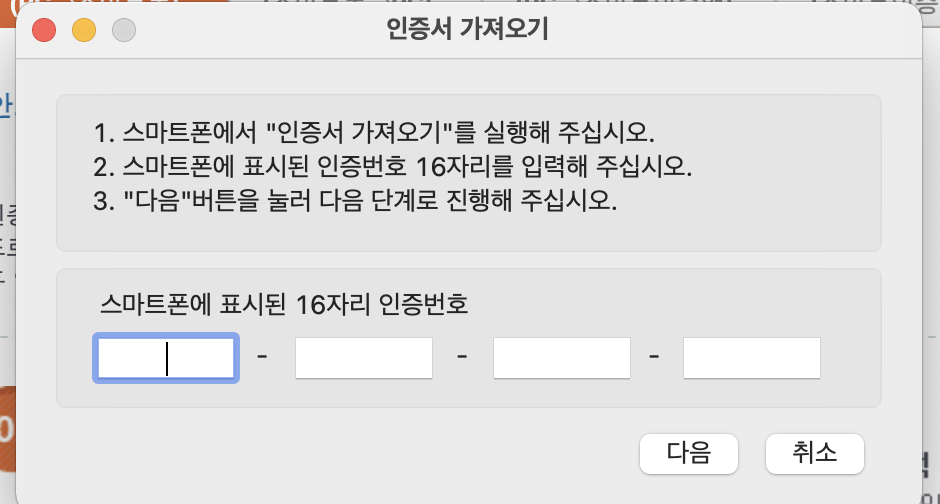
컴퓨터로 돌아가면 아까 켜 둔 상태였던 인증서 가져오기 화면에서 방금 휴대폰으로 받은 인증번호 16자리를 입력해줍시다. 그 후 다음 버튼을 누릅니다.
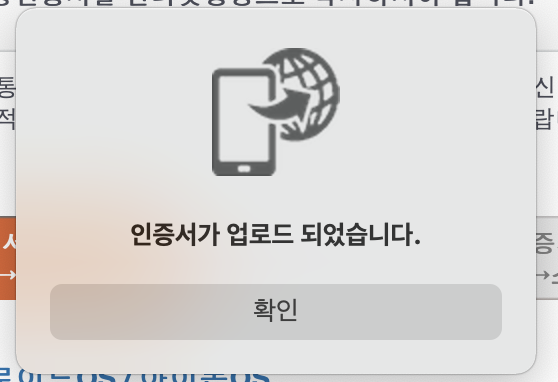
인증서 업로드가 완료되었다는 화면이 나옵니다. 이제 거의 다 왔습니다. 휴대폰으로 다시 돌아갑시다.
4. 핸드폰
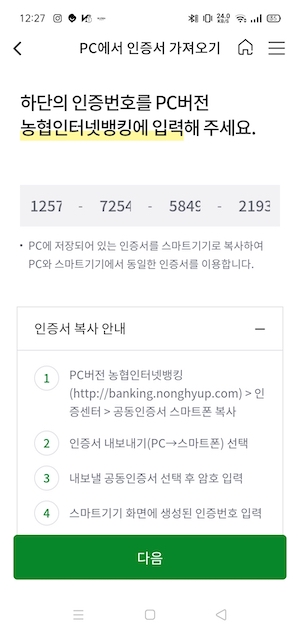
이제 다음 버튼을 눌러줍시다. 그러면 컴퓨터에서 가져온 인증서의 비밀번호를 입력하라는 화면이 나옵니다. 비밀번호를 입력해줍시다.
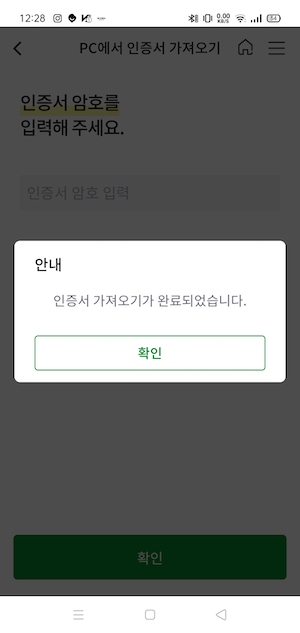
인증서 가져오기가 완료되었습니다.라는 화면이 나오면 이제 가져오기에 성공하신 겁니다. 축하드립니다! 수고하셨습니다.
이상으로 컴퓨터 공인인증서 휴대폰으로 보내기를 마치겠습니다.
'생활정보글 > 방법' 카테고리의 다른 글
| pc 카톡 알림 끄는 방법 (0) | 2021.11.27 |
|---|---|
| 업비트 홈페이지 회원가입 하는 방법 (0) | 2021.11.27 |
| 공인인증서 휴대폰에서 컴퓨터로 가져오기 (0) | 2021.11.26 |
| 착오송금반환서비스에 대하여 정리 (0) | 2021.11.26 |
| 구독공유 사이트 소개 : 피클플러스, 링키드 (0) | 2021.11.25 |









댓글