갑작스럽게 컴퓨터가 느려져서 작업 관리자를 켜서 확인해보니 이상한 놈이 메모리를 엄청 잡아먹고 있었다.
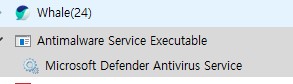
Antimalware Service Executable..라는 이름이었는데 뭔지 모르겠지만, 그동안 잘 실행되던 내 컴퓨터가 이놈 때문에 느려졌으니 비활성화시키거나 삭제하는 방법을 검색해보고 효과를 봐서 나중에 무슨 일이 벌어질지 모르니 정리할 겸 포스팅해두기로 했다.
Antimalware Service Executable 비활성화 요약
- Windows 보안에서 제외 항목에 추가시키기
- 윈도 → 설정 → 업데이트 및 확인 → Windows 보안 → 바이러스 및 위협 방지 → 바이러스 및 위협 방지 설정에서 설정 관리 클릭 → 제외 항목에서 제외 추가 또는 제거 클릭 → 제외 사항 추가 버튼 클릭 → 파일 클릭 → C:\Program Files\Windows Defender\MsMpEng.exe 추가 → 다시 제외 사항 추가 버튼 클릭 → 프로세스 → MsMpEng.exe 추가 → 완료
- Windows Defender Scheduled Scan 속성 변경
- 윈도키+Q → 작업 스케쥴러 관리자 권한으로 실행 → Microsoft → Windows Defender → Windows Defender Scheduled Scan 더블클릭 → 일반 탭에서 가장 높은 수준의 권한으로 실행 체크 해제 → 조건 탭에서 모든 체크 해제
- Windows Defender 바이러스 백신 끄기
- 윈도키+R → gpedit.msc 입력 및 실행 → 컴퓨터 구성 → 관리 템플릿 → Windows 구성 요소 → Microsoft Denfender 바이러스 백신 → Microsoft Defender 바이러스 백신 끄기 더블클릭 → 사용 안 함 체크
Antimalware Service Executable 비활성화 상세 설명
1. Windows 보안에서 제외 항목에 추가시키기
설정, 업데이트 및 확인
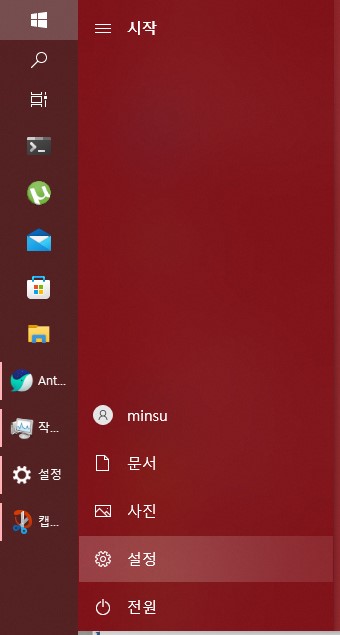
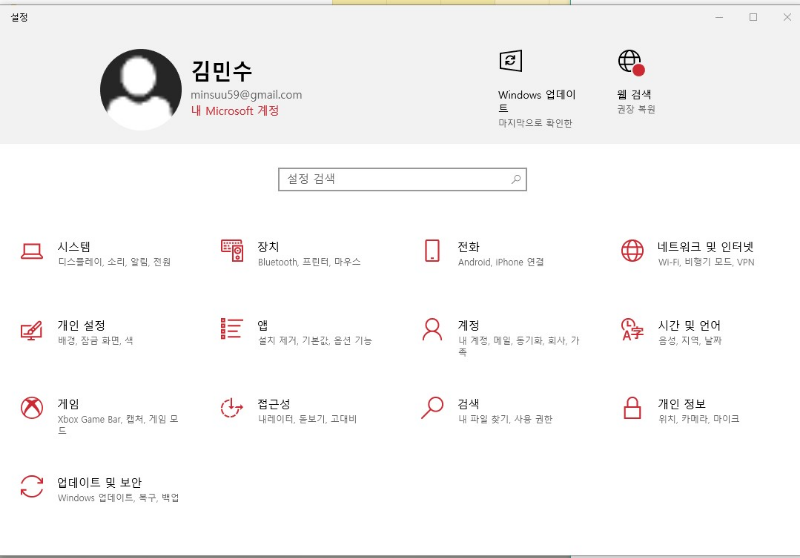
윈도 아이콘을 눌러도 설정을 눌러서 업데이트 및 확인으로 들어간다.
Windows 보안, 바이러스 및 위협 방지 메뉴, 바이러스 및 위협 방지
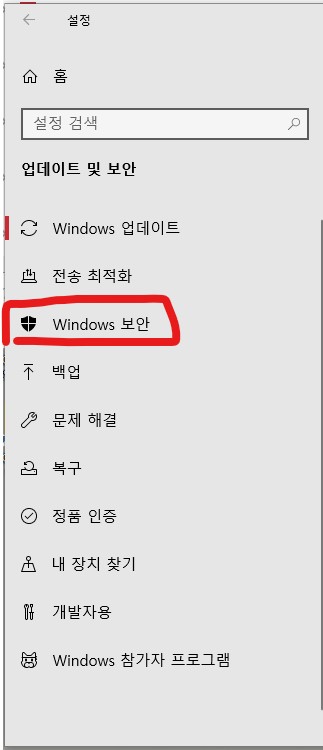

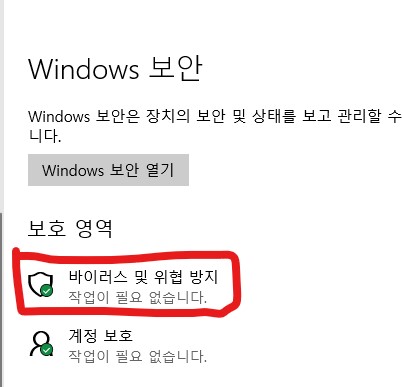
Windows 보안을 클릭하고 바이러스 및 위협 방지 메뉴에서 보호 영역의 바이러스 및 위협 방지를 클릭한다.
바이러스 및 위협 방지 설정, 제외
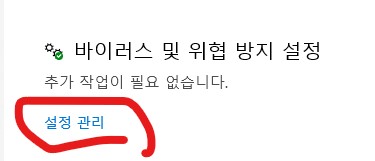
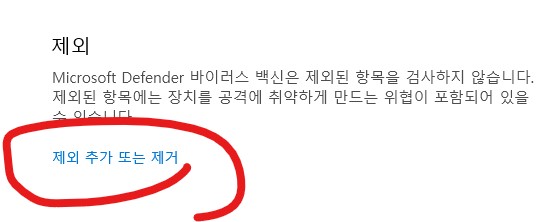
바이러스 및 위협 방지 설정에서 설정 관리를 클릭하시고 제외에서 제외 추가 또는 제거를 클릭하시면 됩니다.
제외 사항 추가 파일

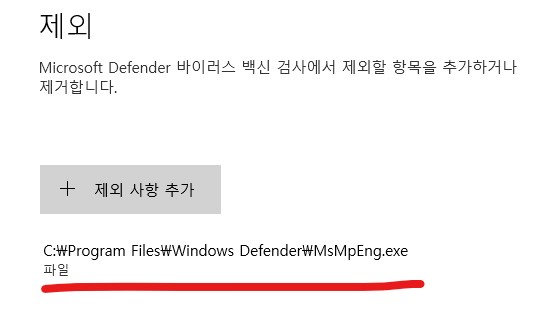
제외에서 제외 사항 추가 버튼을 클릭하시고 파일을 클릭합시다. C;\Program Files\Windows Defender\MsMpEng.exe 파일을 추가하시면 됩니다. 복사하셔서 위의 주소창에 넣으셔도 됩니다.
제외 사항 추가 프로세스
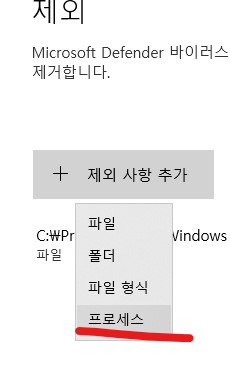
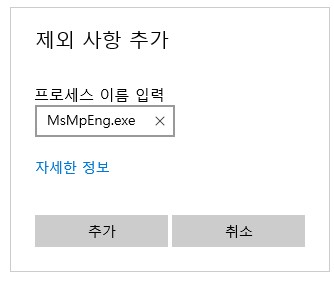
이번엔 프로세스를 선택해서 아까 주소로 가서 추가했던 파일 이름인 MsMpEng.exe를 입력해서 추가해줍니다.
2. Windows Defender Scheduled Scan 속성 변경
작업 스케쥴러 관리자 권한 실행, Microsoft 파일 선택
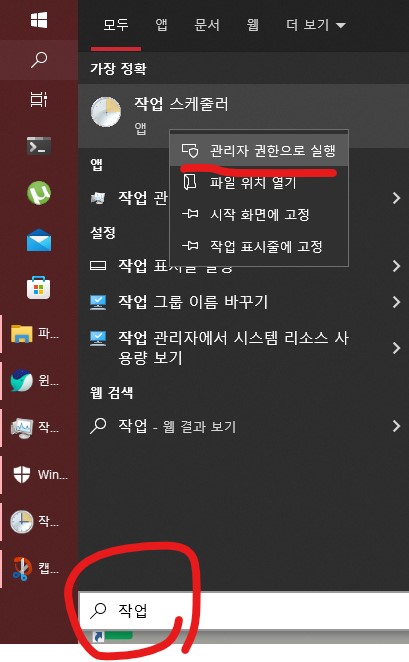
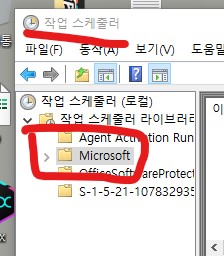
윈도키+Q를 누르셔서 작업만 치셔도 위에 작업 스케쥴러가 나옵니다. 마우스 오른쪽 클릭하셔서 관리자 권한으로 실행해줍시다. 작업 스케쥴러를 들어가시면 Microsoft 폴더를 선택해줍니다.
Window Defender Schduled Scan 더블클릭
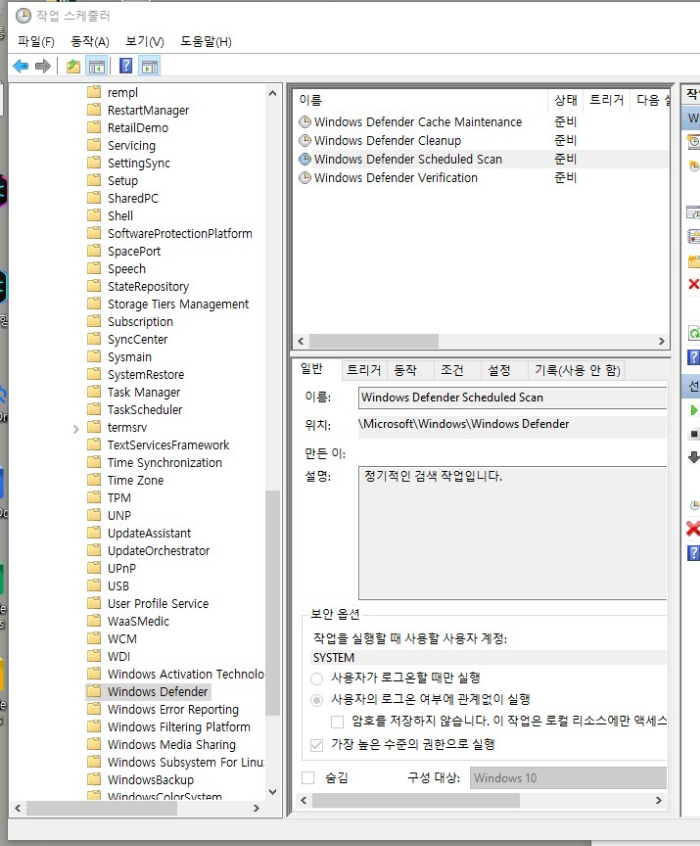
밑으로 스크롤하시면 Windows Defender 폴더가 있습니다. 선택해줍시다. 그 후 옆에 Windows Defender Scheduled Scan을 더블클릭해줍니다.
일반 탭, 조건 탭 체크 해제
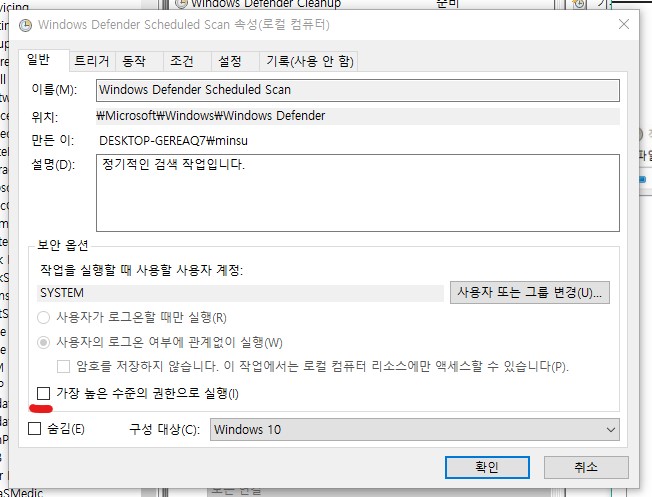
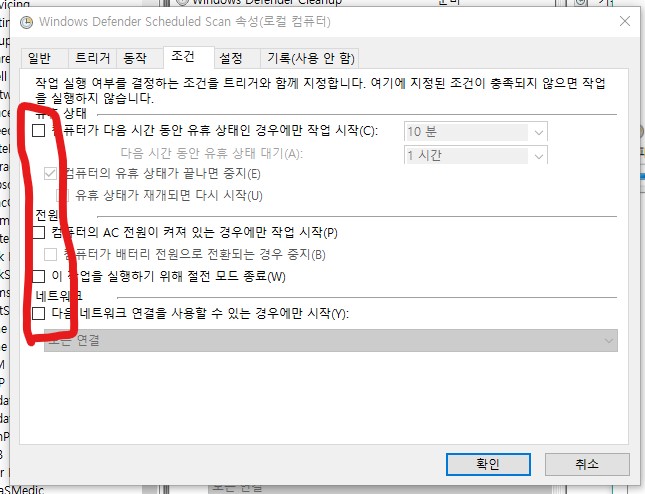
일반 탭에서 가장 높은 수준의 권한으로 실행 부분의 체크를 해제하고 조건 탭에서 빨간색으로 감싸 져 있는 부분에 체크를 전체 해제합니다.
3. Windows Defender 바이러스 백신 끄기
gpedit.msc 실행
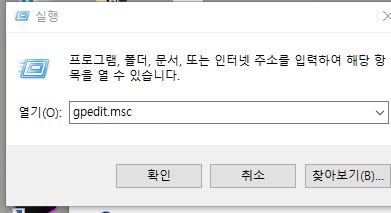
윈도키+R키를 눌러서 gpedit.msc를 입력한 후 확인을 눌러줍니다.
바이러스 백신 끄기 더블클릭
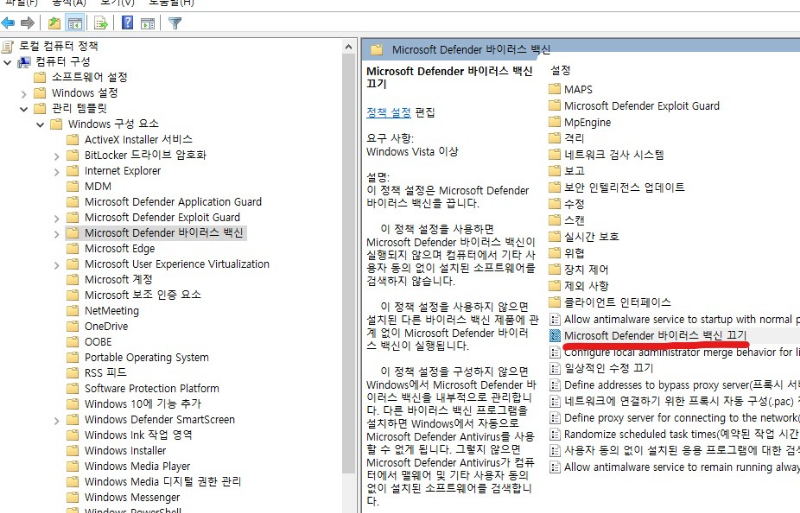
로컬 컴퓨터 정책 → 컴퓨터 구성 → 관리 템플릿 → Microsoft Defender 바이러스 백신 폴더로 오시면 Microsoft Defender 바이러스 백신 끄기 파일이 나옵니다. 더블클릭해줍니다.
사용 안 함 체크

사용 안 함으로 체크해주시고 확인 버튼을 누르신 뒤 컴퓨터 재부팅을 해주시면 됩니다.
정리
이상으로 Antimalware Service Executable 메모리 중지하는 방법에 대해 알아보았습니다. 감사합니다.
'생활정보글 > 방법' 카테고리의 다른 글
| 크롬 번역 확장프로그램 추가하기 (0) | 2021.12.12 |
|---|---|
| 대체공휴일, 대체휴일 2022 (0) | 2021.12.10 |
| 김치프리미엄(김프) 뜻, 보는법, 사이트 (0) | 2021.12.06 |
| 아마존 킨들(kindle)에서 이북사는 방법 (0) | 2021.12.04 |
| 나무 앱에서 환전하는 방법 (NH증권) (0) | 2021.12.04 |








댓글